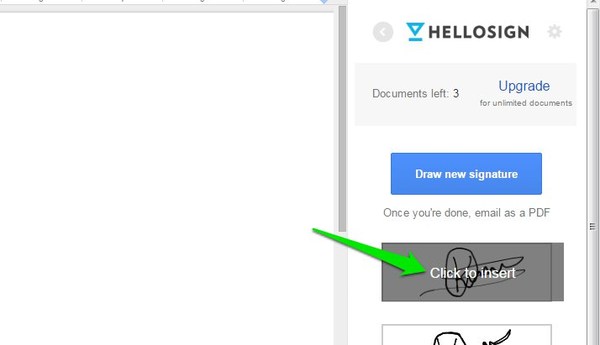Fortunately, there are many ways you can digitally sign a document and legally bind it as well. If you need to sign a document in Google Docs, then we are here to help. In this post, we will show you how to add signature in Google Docs using two different methods.
Method #1: Use Google Docs Drawing Tool
Usually, you will need a third-party tool to sign documents, but in Google Docs you can use the built-in drawing tool. It will let you create a sign then enter it as an image. Of course, this will not legally bind the document, but it will be good enough at the corporate level where you can confirm the team that you agree with the document content. To sign Google Docs using the drawing tool, click on the “Insert” option at the top and select “Drawing…” from the menu.
Here click on the “Select line” tool and then choose “Scribble” from the menu. Now simply draw your signature and click on “Save and close” to insert the drawing into the document. If you are unable to draw signature properly on the first attempt, you can click on the “Undo” button to try again.
You can both adjust the size and change the location of the sign, simply click and hold in the middle or the corners and drag.
Method#2: Use HelloSign to Sign Google Docs
HelloSign is a renowned digital signature service that will let you digitally sign Google Docs and also legally bind it. It even has a Google Docs add-on that makes it easy to sign documents right inside Google Docs. Install HelloSign Google Docs add-on and access it from the “Add-ons” menu. In the sidebar, click on “Just Me” and then click on “Draw new signature” to draw your signature.
The drawing tool is much more intuitive than Google’s own drawing tool and makes it easy to create a perfect signature. When you are done, simply click on “Continue” and the signature will be added to the sidebar.
Now click on the signature to insert it into the document. Just like in the first method, you can both resize and change the location of the signature. When you are done, you can click on the “Email as PDF” button to send the signed document to anyone you want. The document will be legally binded and cannot be edit in the HelloSign interface. Additionally, both you and the receiver can download the signed document as a PDF file.
Unfortunately, HelloSign only allows you to sign 3 documents per month for free. For an average person this is more than enough, but if you are in a field where you need to regularly sign documents; you will have to buy a HelloSign premium subscription.
Conclusion
Google Docs built-in method is great if you need to quickly add your signature, but it will not legally bind the document as anyone with the editing rights can remove the signature. You will have to use HelloSign signature add-on to sign and legally bind the document. It is also good to know that you can also download the Google Docs signed document as PDF or Word document by selecting “Export” from the “File” menu. This might come in handy if you need to submit the signed document in one of the formats.