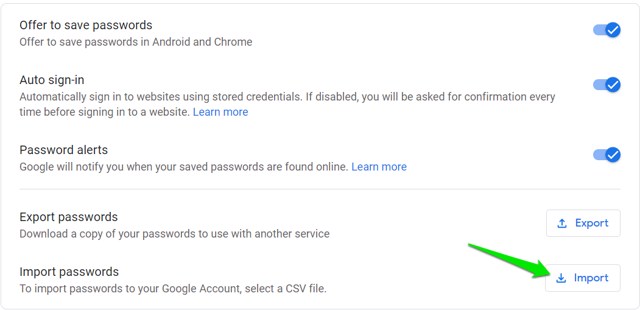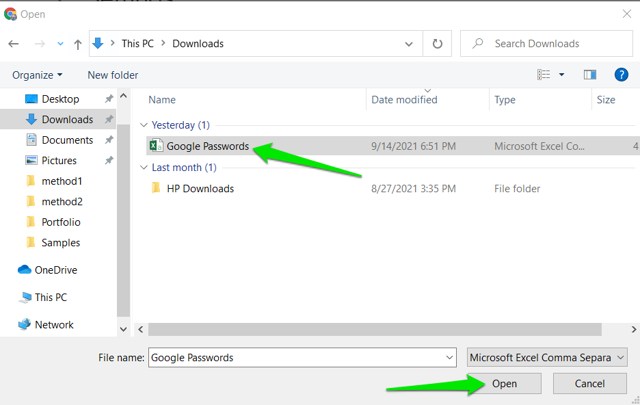Unfortunately, Google Chrome still hasn’t given us a feature to add passwords manually to Chrome. However, you can still make use of some tricks to save your passwords to the Chrome password manager. In this article, I will be talking about 2 ways to store the password manually in Chrome, without using the autosave password dialog.
Method #1: Using Chrome Password Manager to add passwords
Launch Chrome on your PC and log in to your Google account. Then type passwords.google.com in the address bar.
You will notice a Gear icon on the right side of Password Manager. If you hover your cursor over it, it will say Password Options. Click on that icon.
Under the Settings section, besides Export passwords, you will see an Export button. Click on that and then click on Export again on the next dialog.
A CSV file named Google Passwords will be downloaded. You can add your passwords to it using the CSV format i.e., name, URL, username, password. After that, return to your browser and click on the Import option next to Import passwords.
Click on Select File and select the same file you recently downloaded and edited. Click Open, then Import.
In this way, you can add new passwords to Chrome in just a few simple steps.
Method #2: Add Chrome passwords using Command Prompt
The second method that I will talk about might be a little bit difficult for some. The reason is that it involves messing around with the command prompt on Windows. But don’t worry, just follow the following steps and you will be fine. On the Windows taskbar, in the search bar, type cmd, and open Command Prompt.
Type or paste the following command there: cd C:\Program Files\Google\Chrome\Application and press Enter. If you can’t run it, look for your Chrome installation directory. Copy its path and paste it after the cd command. Then, type or paste this command: chrome.exe -enable-features=PasswordImport and press Enter again.
This will open up a new Chrome window. Select your Profile (if not already selected), and click the three-dot menu on the top-right corner. From the menu that opens up, select Settings. Scroll down to Passwords (that is under the Autofill section), and click on it.
Next to the Saved Passwords, click the three-dot icon and select Import.
Next, just like in the first method, select the CSV file Google Passwords and open it. This will update all the passwords on Chrome, even new passwords that you might have added.
Wrapping Up
In my personal opinion, if you don’t want to use the autosave password dialog, then the easiest method is the first one. By managing everything from Google’s password manager page, you can effortlessly import the CSV file and add your passwords manually. While we hope that Chrome will add a new feature to save passwords manually in its future update, still, we have to make do with what we have. If you have any questions, you can ask now in the comments section.