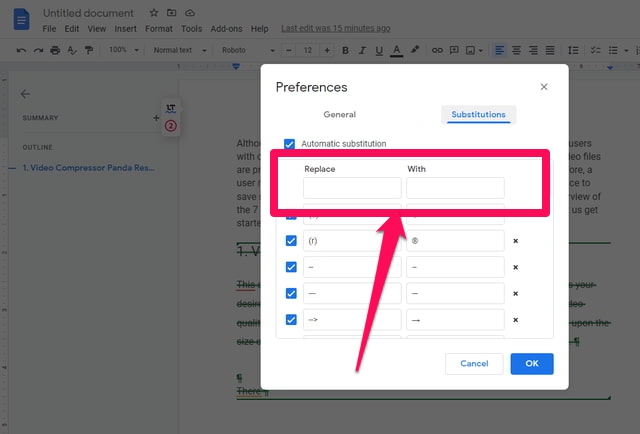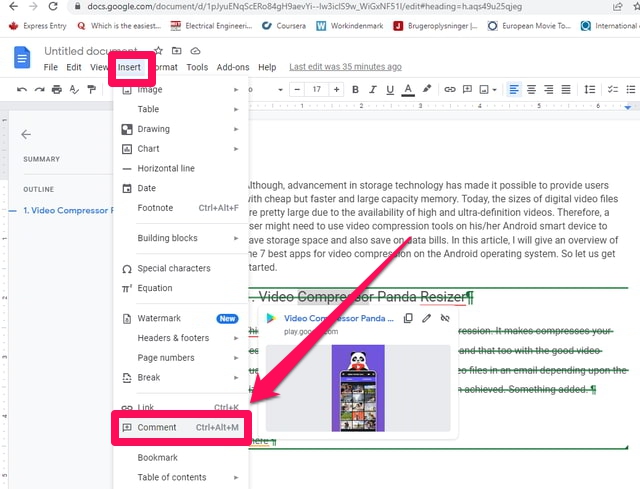Since all Google Docs requires is a web browser, one might think that it must offer only basic features for a word processor. But this cannot be further from the truth. In this article, I will talk about 7 powerful features of Google Docs that you might not even expect from a cloud-based word processor like Google Docs. Let’s get started.
1. The “Explore” Tool
The “Explore” is a powerful tool of Google Docs, that will immediately help you search for a fact or idea while you are typing and without leaving Google Docs.
How to use
Step 1: Select the word in your Google Doc you want to search. Step 2: Then click on the “Tools” menu and then on “Explore”. You will see the results in a pane towards the right of the screen.
2. “Suggesting” Mode
“Suggesting” mode is like track changes in MS Word. By default, Google Docs is in the “Editing” mode, where anything you type is accepted. In the “Suggesting” mode, anything you type or change to existing text will be highlighted. These changes are treated as suggestions and, later on, can be accepted or rejected.
How to use
Step 1: To change to “Suggesting” mode, click on the small blue pen icon at the top right of the screen, at the end of the menu bar. Step 2: A dropdown menu will appear, In this menu click on “Suggesting”.
3. Version History
“Version History”, can tell you a summary of the changes that have been made to the Google Doc document from the time it was created to its newest version.
How to use
Step 1: Click on “File”, then point your pointer to the “Version history” option in the dropdown menu, and click on the “See version history” option in the expanded menu.
Step 2: A version history pane will appear to the right of the screen.
4. Voice Typing
As the name suggests, this feature of Google Docs enables you to automatically type your required text from your voice. The computer will type your said words automatically like a virtual type assistant.
How to use
Step 1: Click on “Tools”, and then click on the option “Voice typing” in the dropdown menu.
Step 2: MIC button will appear on the screen, click on this button, which will turn it red and start speaking the world you want to type.
5. Automatic Text Substitution
Automatic Text Substitution is a great way of speeding up typing. Apart from many useful default text substitutions, Google Docs allows defining your own custom text substitution.
How to use
Step 1: Click on “Tools”, and then click on the option “Preferences” in the dropdown menu, “Preferences” window appears.
Step 2: In this window, click on the “Substitutions” tab, enter the text you want to replace automatically and its replacement, and then press “OK”.
6. Quick Definition
You can use this feature to get a quick definition of the term you want to write about, without leaving Google Docs.
How to use
Step 1: First highlight the term, right-click on it and choose “Define” in the context menu.
Step 2: The “Research” tool will look up the word on the internet for you, and its definition will appear on the right-hand side of your screen.
7. Tag People in Comments
If you need a comment or quick feedback in Google Docs from one of your Google contacts, then you can tag that person to get his/her attention by tagging them in the comments.
How to use
Step 1: Highlight the text or image you’d like to comment on. Step 2: Click on the “Insert” menu and then on the “Comment” option. A comment box will appear to the right of the screen, where you can write your comment and tag people from your contact list.
Wrapping Up
In this article, I have summarized seven very useful features of Google Docs that many users might not be aware of or not expect to be offered by a cloud-based word processing app like Google Docs. Share with us in the comments section if you know any other cool features of Google Docs that other people might not know about.