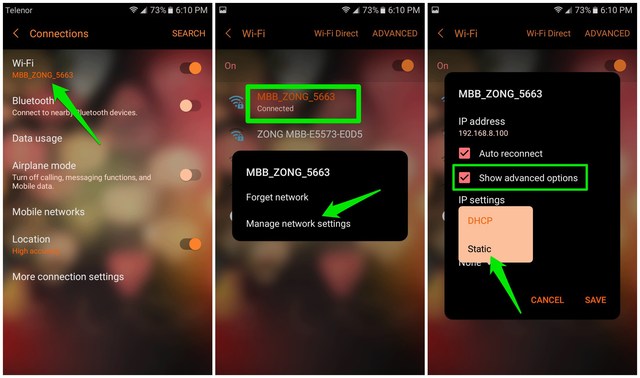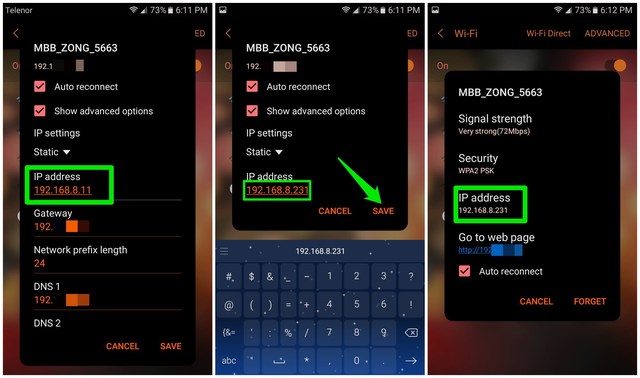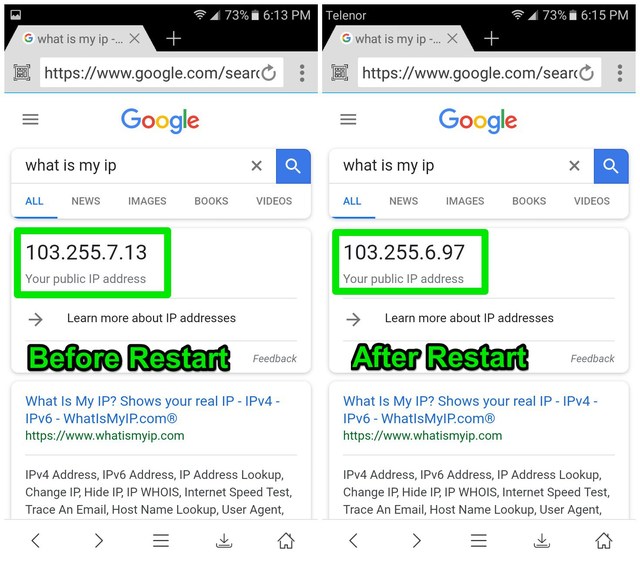No worries though, in this guide I’ll show you multiple ways to change IP address on Android. I will separately show how to change both local and public IP address along with an explanation of what each type of IP address is used for. Note: Before following the below instructions to change IP address, make sure you know your current IP address so you could confirm later that it has been changed. For precise instructions, follow my guide on how to find IP address on Android.
How to change local IP address on Android
The local IP address is assigned by your network router to each device that is connected to it. The router uses it to identify connected devices and exchange information accordingly. If you are interested in providing custom IP addresses to each connected device while setting up a server or app, then follow the below instructions to change local IP address on Android:
Go to “Settings” and tap on “WiFi” option.
Here tap and hold on the network you are connected to and select “Manage network settings” from the menu that pops up.
Now tap on “Show advanced options” and select “Static” under the “IP settings” option.
Now just enter a custom IP address (range provided below) under the “IP address” section and hit “Save” to change the IP address.
If you don’t already know the new IP address that you want to enter, then you can pick one from the ranges given below:
From 10.0.0.0 to 10.255.255.255 From 172.16.0.0 to 172.31.255.255 From 192.168.0.0 to 192.168.255.255
For example, you can enter 10.23.103.250 or 192.168.1.20 and the address will be accepted. Just make sure that the IP address lies in the above-provided ranges. Alternatively, you can also use an IP address changer app for Android that will let you enter required IP address in its interface to switch to it easily. For this purpose, IP CHANGE is a good IP changer app. Note: The above instructions are only applicable to a WiFi connection, mobile data local IP address can’t be changed on the primary device.
How to change public IP address on Android
Every web page or service on the internet uses your public IP address to identify you and then offer information. If you want to change your identity on the internet or need to access blocked content, then you need to change your public IP address. Unfortunately, public IP address is in full control of your internet service provider. If your ISP uses dynamic IP address (most do), then it should be easy to change IP address. Otherwise, you’ll have to depend on a VPN to mask your IP address. Below are some ways to change public IP address on Android.
Change public IP address on a WiFi network
For WiFi networks, simply restarting your router is all you may need to change public IP address. If your ISP assigns dynamic IP addresses, then whenever you will restart your router it will fetch a new IP address from a pool of IP addresses. Just turn off your router and wait for 2-5 minutes. Turn it back on and check if the IP address is changed or not. It may not work every time, so you should at least try this twice.
Change public IP address on a mobile network
If you are using mobile data, then the IP address provided by your carrier can also be changed. To do so, turn on Airplane mode from the notification panel (swipe down from top) and wait for 1-2 minutes. Now turn it off and the IP address should be changed. Alternatively, you can also use this IP address changer app called IP Changer that basically does the same thing but also keeps a history of IP addresses.
Contact your internet service provider
If the above doesn’t help, then you can also contact your ISP and ask them to change your IP address. This step is usually necessary when your ISP is using a static IP address.
Use a VPN to change IP address on Android
If nothing works, then a VPN is a sure shot way to change your IP address on Android. Best of all, a VPN will even let you pick an IP address available in a different country, basically allowing you to spoof your location as well. All you need to do is install a VPN app and press the connect button. Once connected, whether you are using WiFi or mobile data, your public IP address will be changed to the one provided by the VPN app. There are many VPN apps available for Android, but if you particularly want a free one then Turbo VPN is a great choice. It offers unlimited data for free with a very fast browsing speed. If Turbo VPN doesn’t work for you, then Opera browser built-in VPN and TunnelBear are also great choices. Although, if you don’t want ads and are strict about privacy, then I will recommend you to go for a paid VPN service. The free VPN services usually keep a record of your activity for advertising purposes. However, for accessing restricted content, free VPNs do a perfect job of changing your IP address.
To conclude
It’s really easy to change local IP address on your Android phone, but for public IP address, it’s better to go for a VPN service. Do share with us in the comments why you were looking to change IP address on your Android phone.