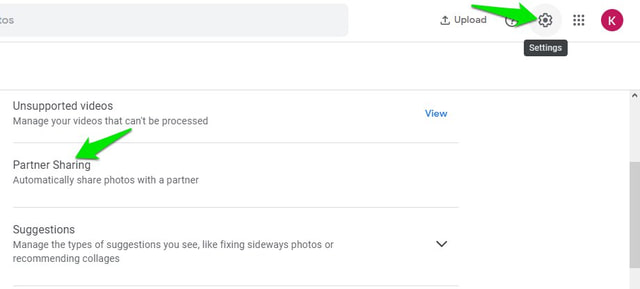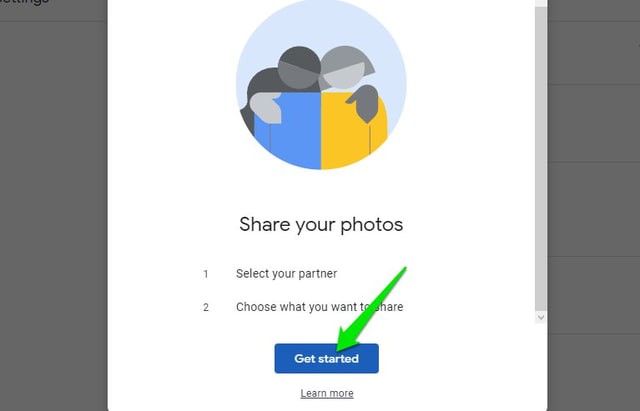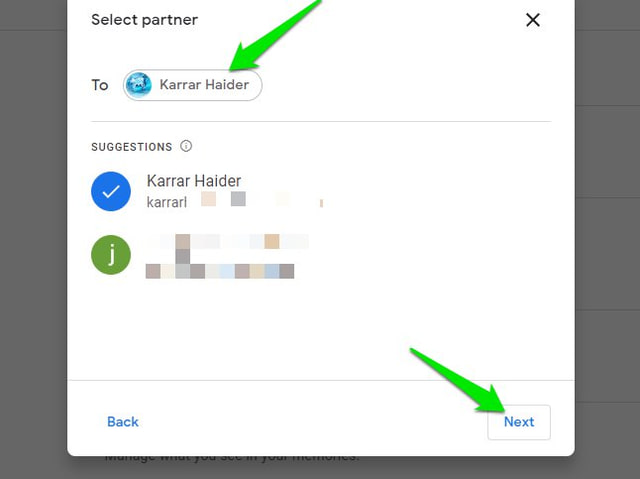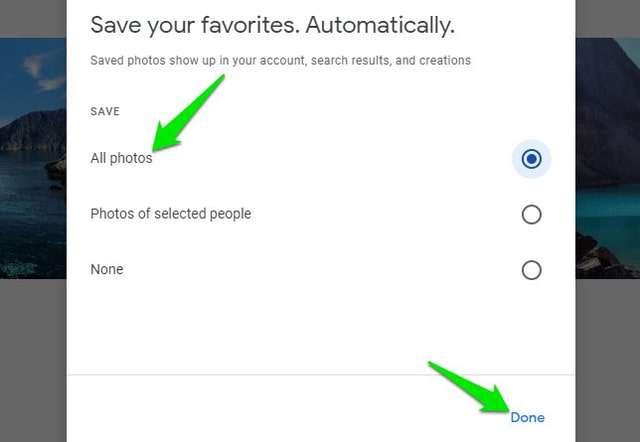Recently, I wanted to back up all my Google Photos data to another Google account as an extra security measure. To my surprise, there is no built-in option to move Google Photos to another account, unlike Gmail emails. And downloading all the data and uploading it to the secondary account is just too much of a hassle. After some experiments, I found a trick to use the Partner Sharing feature of Google Photos to transfer Google Photos data to another account. Although this feature is created to sync your Google Photos account with your significant other, but it can also be used to migrate data between your own accounts. In this post, I’ll get you through the complete process of transferring Google Photos data to another Google account using the Partner Sharing feature.
Transfer Google Photos To another account using Partner Sharing
In Partner Sharing, the photos are shared with the secondary account and any changes made in the primary account will reflect in the secondary account; including the `deletion of photos. However, once you have all the photos, there is an option to save all these photos to your library permanently. This will save the photos permanently in the secondary account and changes in the primary account won’t reflect in the secondary account. Here’s how to do it:
Open up your Google Photos account and click on the “Settings” gear icon at the top-right corner and then click on the “Partner Sharing” option.
Click on “Get Started” on the next screen that comes up.
Now enter the secondary email address at the top and click on “Next”.
There would be three ways to grant access. You can either grant access to all the photos, only specific people, or photos older from a specific date. Make your choice and click “Next”.
Review details and click on the “Send Invitation” button. You’ll have to log in from the other account to authenticate it.
Afterward, access Google Photos from the secondary account, and from the left main menu click on “Sharing” and then click on “(Account name) Photos” activity.
Click on “Accept” on the next dialog and all the photos will now show up in the secondary account.
Click on “Turn on auto save” button at the top-left corner.
From the dialog, select “All photos” and then click on “Done”.
It will take a few minutes depending on the total data shared, and all the photos will show in the secondary account’s library. Note: Photos moved to the “Archive” section of the primary account will not sync with the secondary account. Make sure you unarchive them before following the above process if you want to transfer them as well.
Unlink the accounts
Do keep in mind that any new photos added to the primary account will be automatically shared and saved in the secondary account. If you don’t want this, then you must unlink the accounts once all the data has migrated. Here’s how to unlink:
From any account (primary or secondary), go to “Settings” by clicking on the gear icon at the top-right corner and click on “Partner Sharing” there.
Here click on “Remove Partner” (might have to scroll a little) and confirm the prompt.
Ending thoughts
Thanks to the Partner Sharing feature, transferring Google Photos data to another account is very easy. Do keep in mind that you can only do this with a single account at a time. If you want to back up data to multiple Google accounts, then you must unlink the first account once the data is saved there. Why were you trying to transfer Google Photos to another account? Do let us know in the comments below.